How to Integrate Escapia With Art
Easy, step-by-step instructions to set up Art with Escapia to manage rates and dynamic pricing.
To sync your listings to Escapia and provide live pricing updates, you will need to ensure you are on Rates Manager within Escapia and not the Advanced Pricing Engine. If you are not already on Rates Manager, please wait to switch over from Advanced Pricing Engine until the integration with Art is complete and you can see your rates in Rate Manager. Once you indicate your interest in connecting with Art to us, we will reach out to Escapia and you will get a Welcome Email from them with the steps needed to set up the connection.
Step 1. Email Rented To Begin Set Up.
- Please provide your four-digit Agency Code (Escapia Account Number) via a post in your Kantata project. Be sure to tag your consultant and Project Manager in the post.
Step 2. Once Access is Enabled by Escapia, We Will Email You With Next Steps.
- Once Escapia has enabled your access, we will send the following email to you directly with the next steps that you need to complete:
Good Afternoon,
Escapia has added Rented to your Escapia database. Please follow the steps below to fully set up access:
- In Escapia, navigate to Admin > Setup > EscapiaNET > Network Partners. Check the box for Rented.com and click Save & Finish.
- In Escapia, navigate to Admin > Setup > EscapiaNET > Unit Distribution. Open the connection with Rented.com and select the units that you want to distribute.
-
In Escapia, navigate to Admin > Setup > Vrbo Software Partner. Click Manage Partner for Rented. Check the box for Enable Partner, and then enable the permissions listed below. Make sure to scroll down and save after enabling the permissions.
- getReservationById
- getReservationByNumber
- getReservationChanges
- searchReservationSummaries
- getUnitNonAvailability
- getUnitsById
Once these steps are completed, Rented will be able to pull unit info, availability, and reservation information to generate pricing. They will also be able to push rates to the Rates Manager (located in Escapia at Rates > Rates Manager).
- Please be sure to tag your consultant and Project Manager in a post confirming this is completed.
Steps For Rates Manager
If you are not on Rates Manager (you are using Advanced Pricing Engine), you will need to move to Rates Manager before pricing from Rented can be pushed out to the different channels. Below are the steps to get on Rates Manager.
- If you are using Advanced Pricing Engine, you should not move to Rates Manager until onboarding is complete and you have synced your listings in Art. Once confirming the rates are coming over correctly you should do the following:
- In Escapia, navigate to Reservations>Setup>Reservations.
- Select the "Rates Manager Pricing Engine" and then click save.
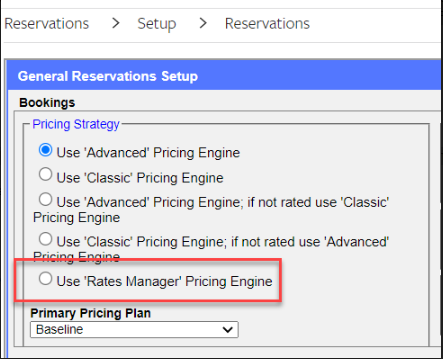
That's it! Your pricing from Art will now push to the appropriate channels.